How to Setup VPN on Router: A Comprehensive Guide
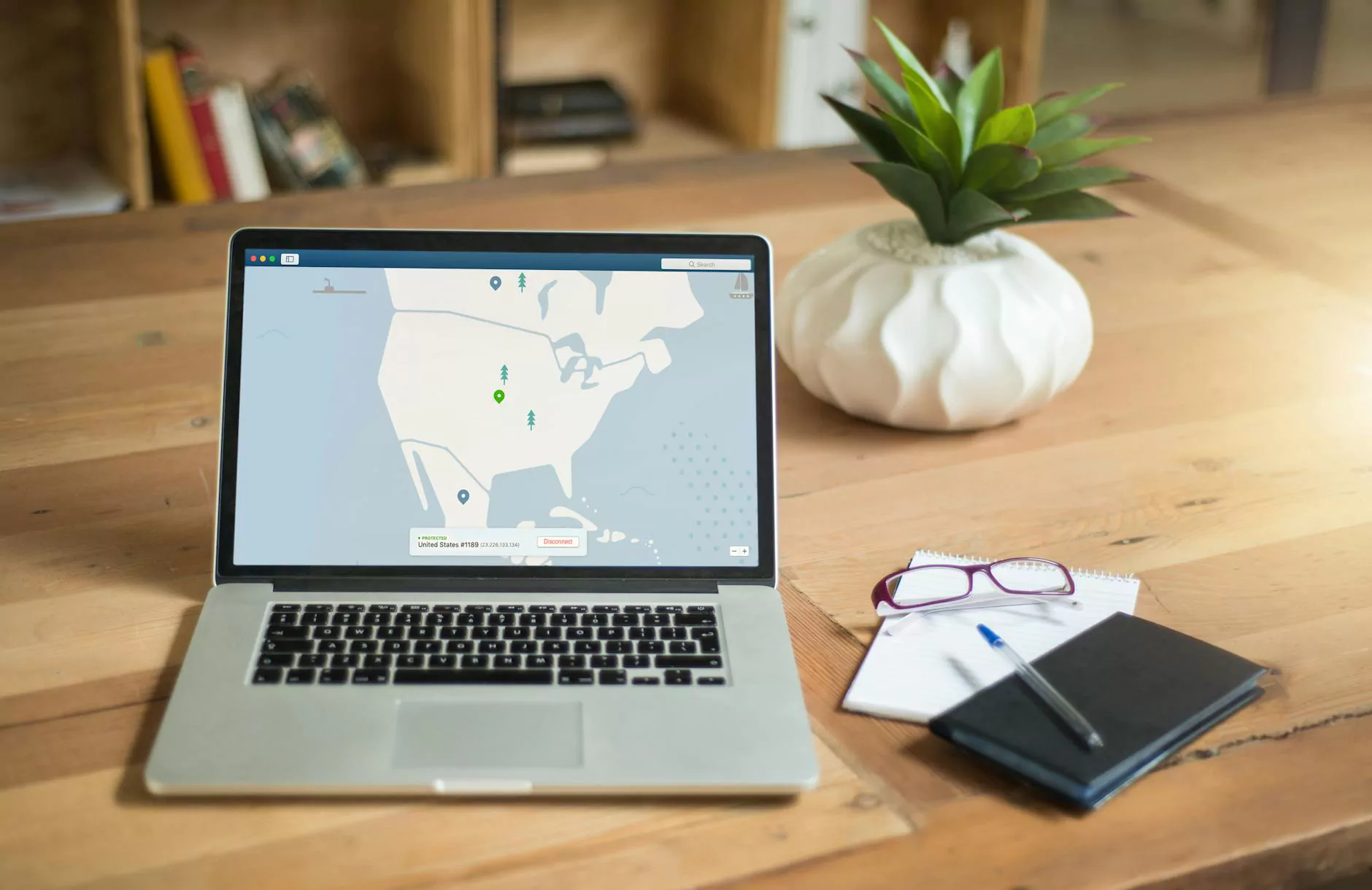
In today's digital world, ensuring your online privacy and security has become paramount. One of the most effective ways to achieve this is by using a Virtual Private Network (VPN). A VPN encrypts your internet connection, providing anonymity and protection against online threats. Instead of installing VPN software on every single device, you can setup VPN on router to cover your entire home network with one simple configuration. This guide will explore the benefits of using a VPN at the router level and provide detailed instructions on how to set it up.
Benefits of Setting Up a VPN on Your Router
Setting up a VPN on your router offers several advantages that enhance your online experience:
- Comprehensive Device Protection: Once a VPN is configured on your router, every device connected to your network benefits from VPN protection. This includes smart TVs, gaming consoles, smartphones, and even household IoT devices.
- Ease of Use: With a VPN running on your router, you won't need to install individual VPN applications on multiple devices. This simplifies management and usability, particularly for non-tech-savvy family members.
- Bypass Geo-Restrictions: Access content that may be restricted in your region by routing traffic through servers located in different countries.
- Consistent Connection: A router-based VPN can provide a stable and consistent connection since it operates at the network level rather than device level.
- Online Anonymity: Increase your online privacy by masking your IP address for all devices connected to your network.
Prerequisites for Setting Up a VPN on Your Router
Before diving into the setup process, it’s important to ensure you have the right equipment and subscriptions:
- A Compatible Router: Not all routers support VPN functionalities. Ensure that your router has firmware that allows VPN configuration. Popular options include routers from brands like Asus, Linksys, and Netgear.
- A Subscription to a Reliable VPN Service: Choose a reputable VPN provider, such as ZoogVPN, that offers router compatibility. Consider aspects such as speed, server locations, and customer support.
- A Stable Internet Connection: A high-speed internet connection is essential to enjoy uninterrupted browsing, streaming, and gaming activities.
Step-by-Step Guide: How to Setup VPN on Router
Step 1: Access Your Router's Admin Panel
To start, you will need to access your router's admin panel:
- Connect your computer to the router via Ethernet or Wi-Fi.
- Open a web browser and enter your router’s IP address in the address bar. Common IP addresses are 192.168.1.1 or 192.168.0.1.
- Log in using your administrator credentials. If you have never changed them, refer to your router’s manual for the default login details.
Step 2: Update Router Firmware
Before proceeding, ensure your router's firmware is up to date. This enhances security and may resolve potential issues:
- Look for the ‘Firmware Update’ or ‘Router Update’ section in the admin panel.
- Follow the instructions provided to check for updates and install them if necessary.
Step 3: Configure VPN Settings
Now, it’s time to configure the VPN settings. The exact steps will vary depending on your router's firmware:
- Navigate to the “VPN” section in your router settings. This could be labeled as “VPN Client,” “VPN Service,” or something similar.
- Select “Add Profile” or “Configure VPN.”
- Enter the VPN connection details provided by your VPN service. This typically includes:
- VPN Server Address: The address of the VPN server you want to connect to.
- VPN Type: Options may include PPTP, L2TP, OpenVPN, etc. OpenVPN is usually recommended for its strong security features.
- Username and Password: The credentials provided by your VPN service.
- Encryption Settings: Ensure that these settings reflect your provider’s recommendations.
- Save the settings.
Step 4: Connect to the VPN
Once you have entered all necessary details, it’s time to connect the router to the VPN:
- Look for an option to “Activate” or “Connect” the VPN profile.
- Confirm that you are connected successfully. You may need to initiate the connection through the router's admin panel.
Step 5: Test Your VPN Connection
To verify that your setup is successful:
- Use a device connected to your router to visit a website such as WhatIsMyIPAddress.
- Check if your IP address reflects the IP provided by the VPN, indicating that your traffic is being routed through the VPN.
- Run a speed test to assess your connection speed while connected to the VPN.
Troubleshooting Common Issues
While the setup process is generally straightforward, you may encounter some issues. Here are some common problems and solutions:
VPN Connection Fails
If your VPN connection fails:
- Double-check your login credentials and server address for typos.
- Ensure that your router's firmware is compatible with the VPN protocol you are using.
- Reboot your router and try connecting again.
Slow Internet Speeds
If your internet speed drops significantly:
- Connect to a different VPN server closer to your location.
- Try changing the VPN protocol settings, as some may offer better speeds than others.
- Check other devices on your network for bandwidth usage.
Websites Not Loading
If certain websites or services are not loading:
- Some websites may block traffic from known VPN IP addresses. Try connecting to a different server.
- Flush your DNS cache on the connected devices.
- Contact your VPN provider's support for assistance.
Conclusion
Setting up a VPN on your router is a powerful way to enhance your online privacy and security for all devices on your network. While the process may initially seem daunting, following these detailed steps will lead you to a successful configuration. Whether you're looking to bypass geo-restrictions, protect your family’s online activity, or simply enjoy a private internet browsing experience, a VPN router setup is an excellent investment.
When you choose a reliable VPN service like ZoogVPN, you are taking a significant step towards safeguarding your digital presence. Enjoy the benefits of secure, anonymous browsing from anywhere in your home today!









